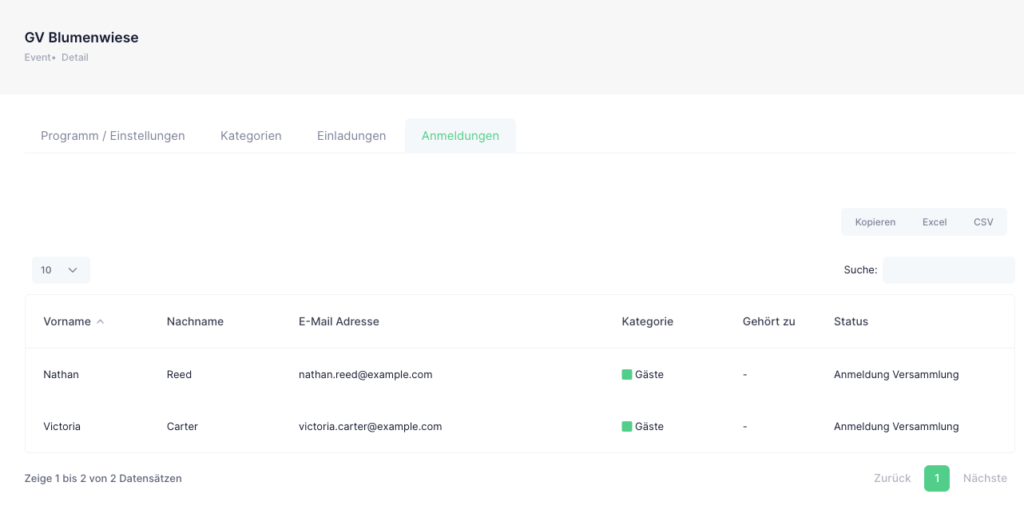Inhaltsverzeichnis
Wichtig: Wie funktioniert...
- ….bei einer Person/Firma eine Emailadresse usw ändern. Schauen Sie bitte unter Datensatz korrigieren /aktualisieren nach.
- …eine neue Person einer Firma hinzufügen (Nachfolger der Chefin, Chefin soll aber auch noch aufgeführt bleiben). -> Erstellen Sie einen neuen Datensatz, wählen Sie bei Organisation die bestehende Firma aus und füllen die Personendaten im Reiter „Person“ ein. (siehe Datensatz erstellen)
- …das Löschen einer Person die nicht mehr in der Firma arbeitet. -> Mitgliedschaft löschen
Login (vor allem 1. Login)
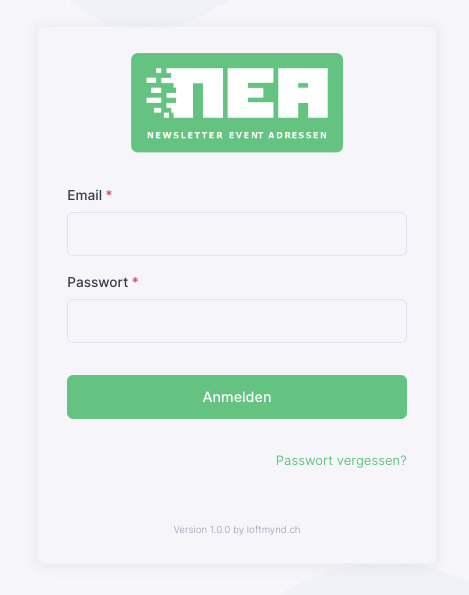
Für den ersten Login gehen Sie bitte wie folgt vor:
- Besuchen Sie die NEA-Seite via www.gsgv.ch oder direkt über https://nea.gewerbe.sg
- Klicken Sie anschliessend auf «Passwort vergessen».
- Als E-Mailadresse geben Sie bitte die bei der Geschäftsstelle angegebene Adresse an.
- Anschliessend können Sie über den Link, der Ihnen zugestellt wird, ein individuelles Passwort festlegen. Der Kantonale Gewerbeverband St.Gallen hat keine Einsicht auf die selbst erstellen Passwörter.
- Die Anleitung für das Vornehmen von Mutationen finden Sie oben Rechts. Klicken Sie dazu auf das Fragezeichen-Symbol. (nach Login oben rechts)
- Sollten Sie für mehrere Verbände zuständig sein, können Sie über die mittlere Schaltfläche mit dem 6-Ecksymbol den Verband wechseln. Zudem haben Sie hier Einsicht in das Mutationsjournal. (nach Login oben rechts)
- Wenn Sie sich abmelden möchten, können Sie dies über die Schaltfläche mit dem Profil-Symbol machen. (nach Login oben rechts)
- Für künftige Logins können Sie sich mit Ihrer E-Mailadresse und dem individuellen Passwort anmelden.
Mutation: Datensatz korrigieren / aktualisieren
Wählen Sie einen Datensatz (eine Mitgliedschaft) in der Liste aus (anklicken), damit auf der rechten Seite das Bearbeitungs-Fenster erscheint.
Hier können Sie sämtliche Felder korrigieren oder ergänzen. Durch den Klick auf „Person“ wechseln Sie zwischen der Organisation und der Person welche bei dieser Mitgliedschaft hinterlegt sind.
Durch einen Klick auf „Anpassen“ werden alle Änderungen gespeichert und der Geschäftsstelle „zur Änderung“ mitgeteilt. Die getätigten Änderungen sind im Mutationsjournal ersichtlich (Icon oben rechts mit dem 6-Eck anklicken -> Mutationsjournal wählen).
Gemeldete Änderungen werden von der Geschäftsstelle so rasch wie möglich übernommen. Nach 1-2 Arbeitstagen sind die Änderungen auch an den entsprechenden Orten sichtbar.
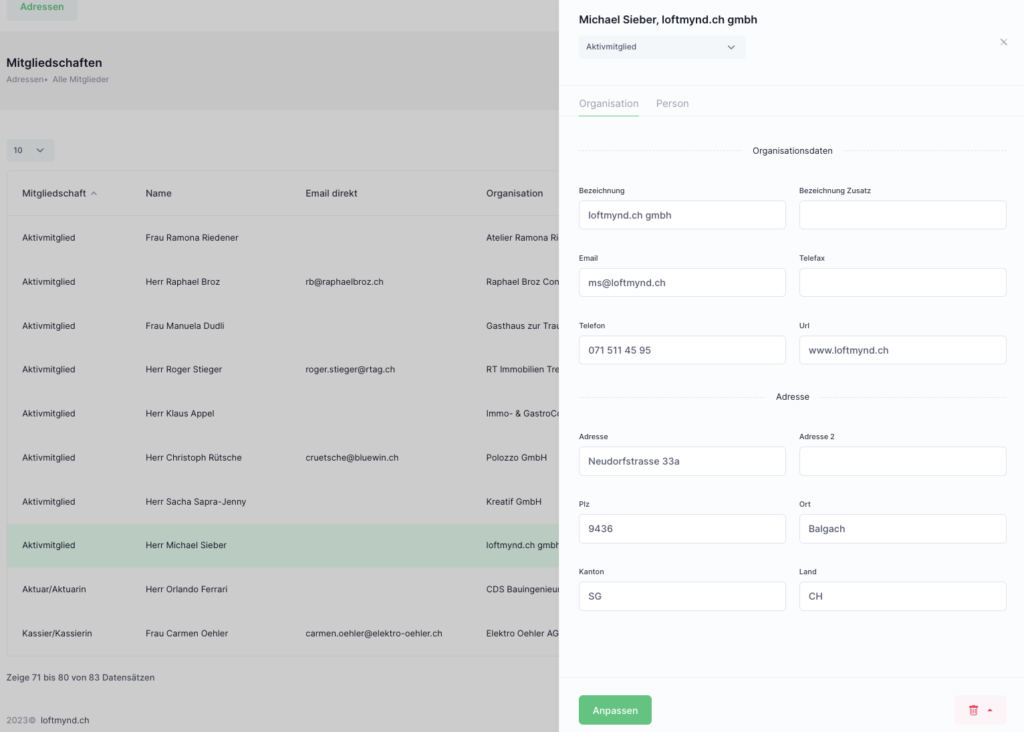
Mutation: Datensatz erstellen
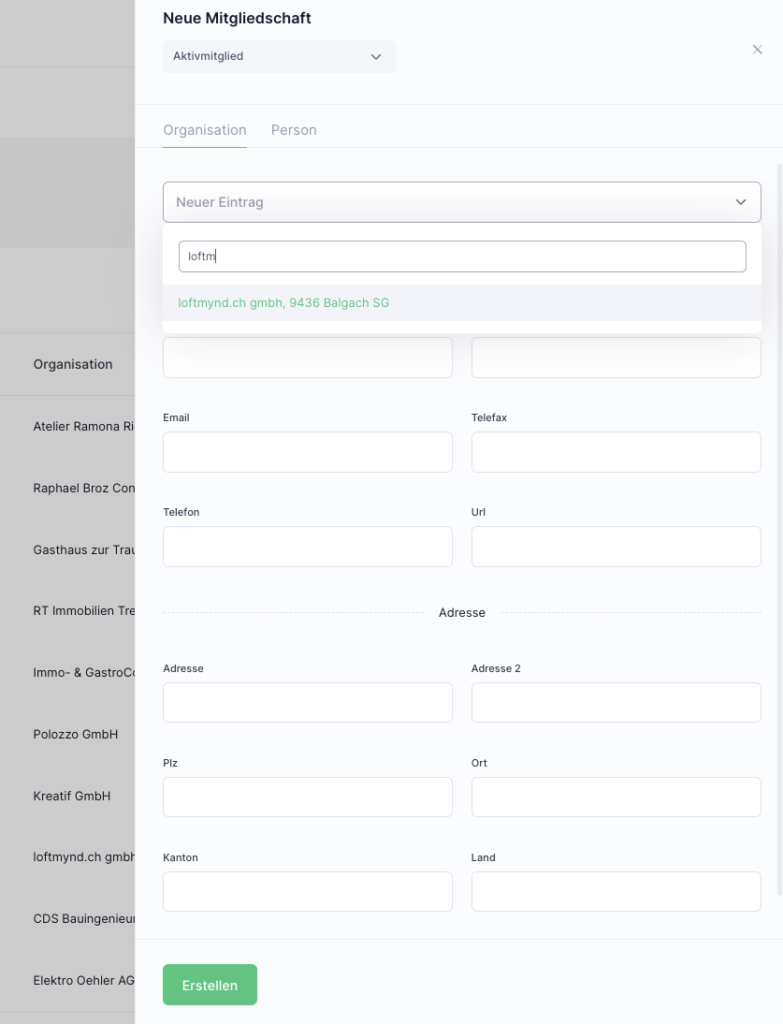
Wenn Sie einen neuen Datensatz (eine neue Mitgliedschaft) erstellen möchten, klicken sie auf den grünen Button „erstellen“ rechts oberhalb der Tabelle.
Wählen Sie zuerst die Art der Mitgliedschaft und füllen Sie anschliessend die Angaben zu Organisation und Person aus.
Wichtig: Falls die Organisation bereits besteht (Sie möchten z.B. nur den neuen Vertreter in ihrem Verband hinterlegen, oder eine zweite Person einer Firma hinzufügen) können Sie im „Dropdown“ sämtliche bereits im NEA erfassten Firmen durchsuchen (auch Firmen welche nicht in Ihrem Verband sind!). Wählen Sie in diesem Falle die entsprechende Firma aus und geben unter „Person“ die weiteren Daten ein.
Auch im Reiter „Person“ besteht die Möglichkeit, das NEA nach einer bereits vorhandenen Person zu durchsuchen.
Klicken Sie unten auf „Erstellen“ und die Geschäftsstelle wird darüber informiert, dass es eine Neuerung in ihrem Verband gegeben hat. Die entsprechende Anpassung wird so rasch wie möglich validiert und übernommen. Bis die Neuerung in der Tabelle erscheint, dauert es 1-2 Arbeitstage. In dieser Zeit sind alle ihre Änderungen im „Mutationsjournal“ (oben rechts, mittleres Icon mit dem 6-Eck) ersichtlich.
Mutation: Datensatz (Mitgliedschaft) löschen
Die Funktion „löschen“ brauchen Sie in folgenden Situationen:
- Eine Firma hat den Austritt aus dem Verband mitgeteilt
- Eine Person hat den Austritt aus dem Verband mitgeteilt
- Eine Person ist nicht mehr die korrekte Ansprechperson einer Firma – die Firma bleibt aber noch im Verband
Wenn Sie eine Firma in der Tabelle anklicken, öffnet sich rechts das Fenster mit den entsprechenden Informationen. Sie können unten auf den roten Abfalleimer klicken und folgendes wählen:
- Mitgliedschaft löschen -> es wird die Mitgliedschaft in ihrem Verband gelöscht, die Person und die Organisation bleibt jedoch bestehen. Dieses Vorgehen wählen Sie, wenn sie später eine neue Person hinzufügen möchten, oder die Person noch in einer anderen Firma benötigen.
- Zusätzlich wählen Sie „Organisation ebenfalls löschen“, wenn Sie die Organisation komplett entfernen möchten. Die Organisation wird nicht mehr in den Daten der Geschäftsstelle aufgeführt – ausser, sie ist in einem anderen Verband noch aktiv. Sie wählen dieses Vorgehen, wenn eine Firma Konkurs geht oder aufgelöst wird.
- Zusätzlich wählen Sie „Person ebenfalls löschen“, wenn Sie die Person komplett entfernen möchten. Diese Option wählen Sie, wenn die Person verstorben ist oder anderweitig nicht mehr in einem Verband aktiv sein kann.
Grundsätzlich sollte im Zweifelsfall nur die Mitgliedschaft gelöscht werden. Die Geschäftsstelle überprüft jede Änderung vor dem Übernehmen, damit keine Fehler entstehen.
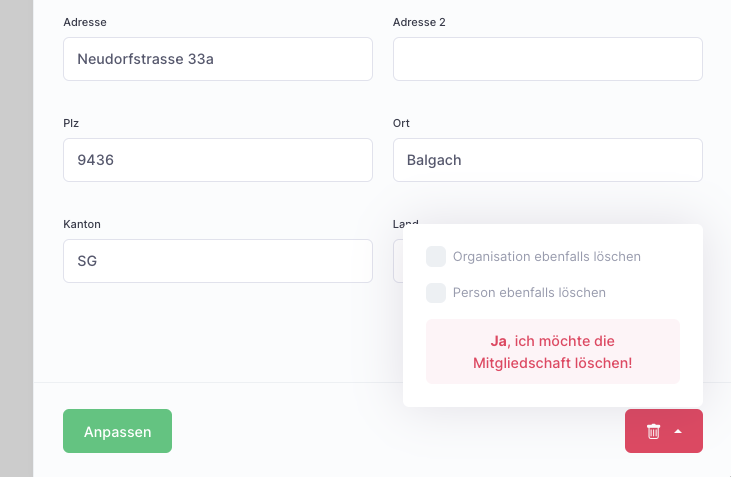
Mutation Logo Verband
Das Logo vom Verband kann oben unter „Einstellungen“ geändert werden.
Datei auswählen – es wird automatisch gespeichert.
Wichtig: Das Logo soll 150 Pixel breit sein.
Mit https://www.reduceimages.com/ kann das Logo einfach angepasst werden.
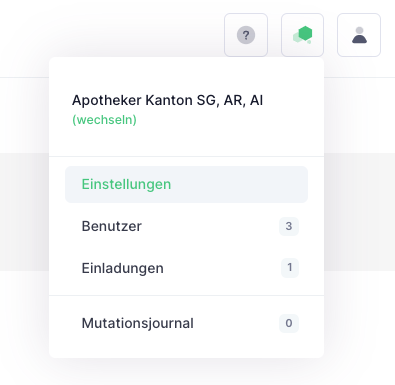
Events
Neues Event erstellen
Oben zum Reiter Event wechseln, hier sieht man eine Übersicht aller Events vom ausgewählten Verband.
Neuer Event wählen
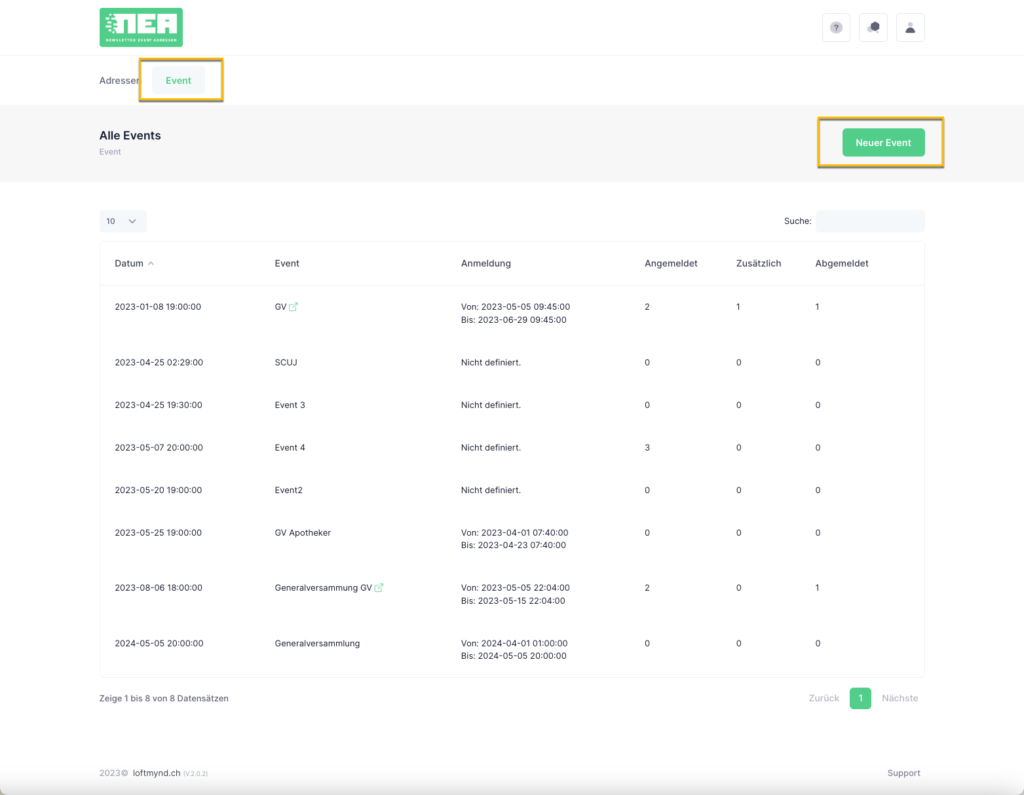
Pflichtfelder ausfüllen:
Startzeit und Datum mittels Klick in das Feld auswählen und eingeben.
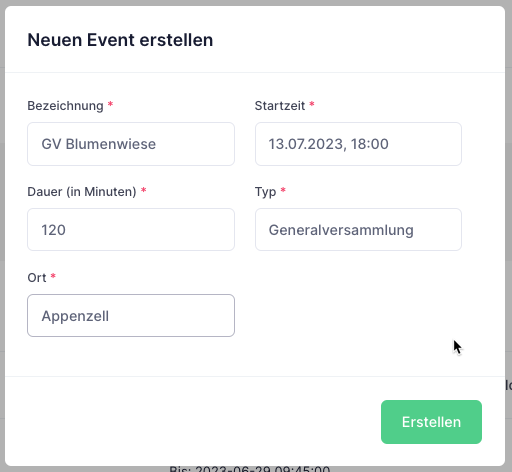
In der Eventübersicht erscheint der neu angelegte Event – mit Doppelklick öffnen:
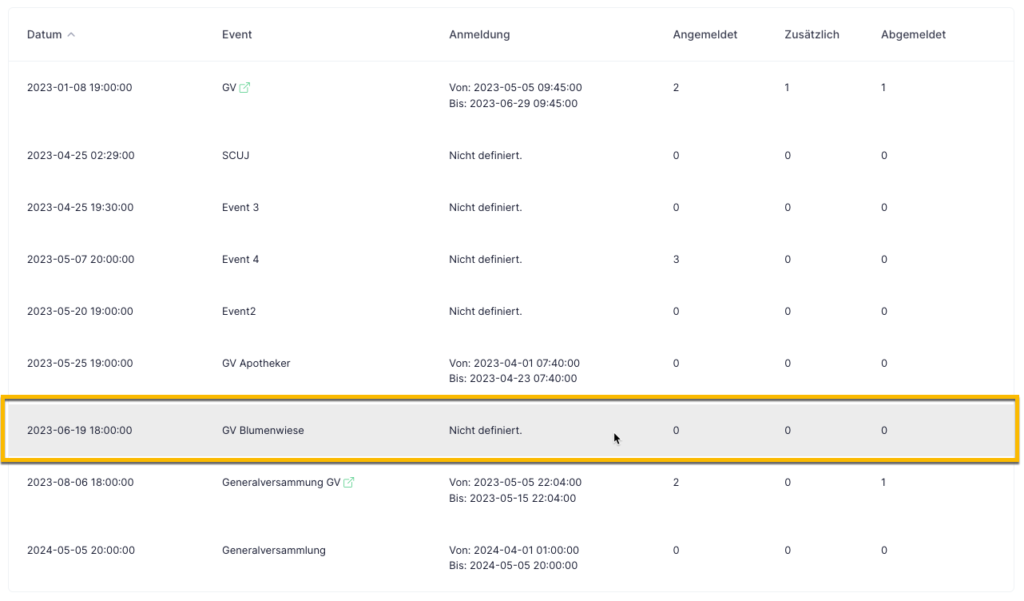
Eventdetails ausfüllen
Programmbeschreibung: erscheint neben dem Anmeldeformular
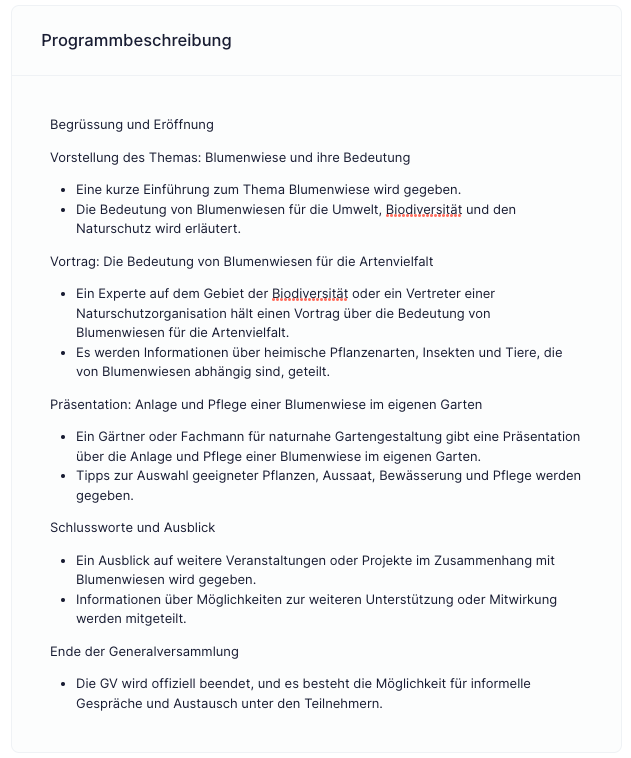
Allgemeine Informationen:
Anmeldung Von – ab diesem Datum ist die Anmeldung geöffnet
Anmeldung Bis – ab diesem Zeitpunkt ist die Anmeldung geschlossen
Anmeldungsmaximum – Anzahl Personen, die sich für den Event anmelden können. Wenn unbegrenzt, dann 10’000 eingeben
Öffentliche Anmeldung – Ist die Anmeldung öffentlich können sich alle, auch ohne Einladung über den Link anmelden.
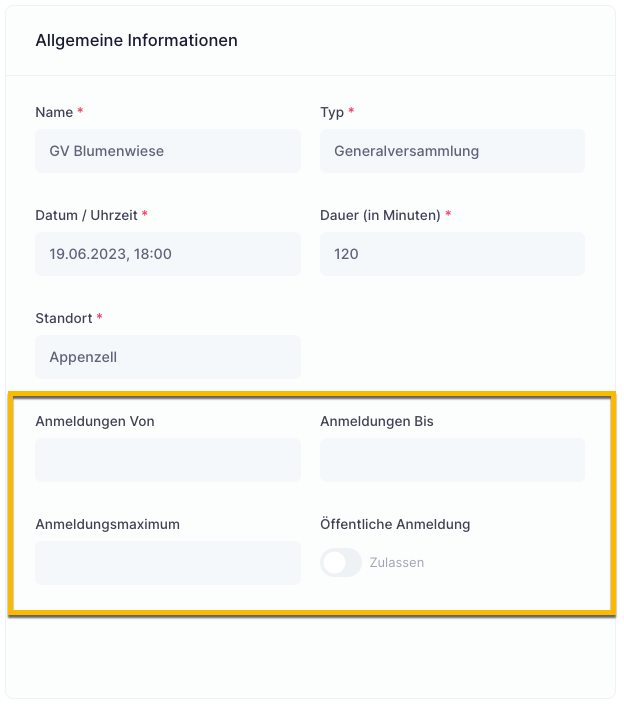
Einstellungen:
Infoadresse – Hier kann die E-Mailadresse angegeben werden, auf welche geantwortet werden kann. Es ist nicht die Versenderadresse. Die Mails werden über eine NEA Adresse geschickt, um Spam zu vermeiden.
URL – die Webseite vom Verband eintragen
Signatur – Signatur vom Verband eintragen
Anhang – Hier können Einladungen, zusätzliche Infos oder sonstige Anhänge angefügt werden. Es kann nur ein Anhang verschickt werden. Wenn mehr als ein Anhang mitgeschickt werden möchte, müssen diese zu einem PDF zusammengefügt werden.
Anhänge werden nicht am Mail angehängt, sondern erscheinen als Link im E-Mail.
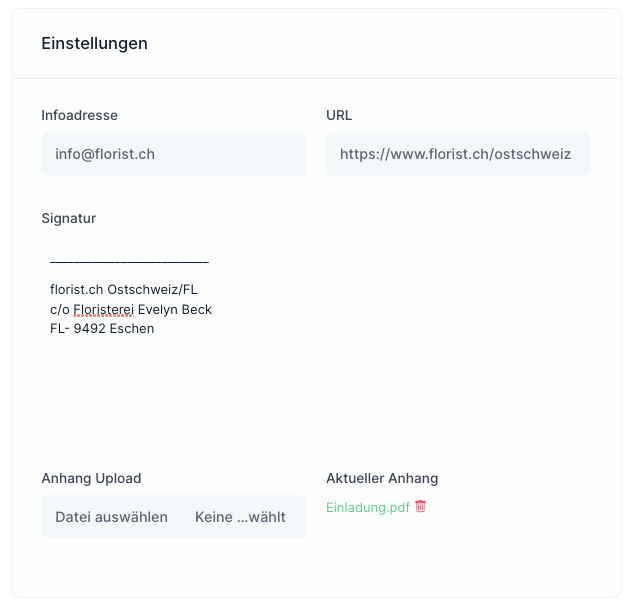
E-Mail Einladung:
Unter E-Mail Einladung wird die E-Mail erfasst, welche versendet wird. Es gibt Platzhalter, welche Daten aus den Einstellungen beziehen.
Der wichtigste Platzhalter ist die ${InvitationUrl} – der Einladungslink.
Der Einladungslink ist der Link auf das Anmeldeformular für den Event. Sollen sich die Mitglieder und Gäste für die Veranstaltung anmelden können, ist dieser Link Pflicht.
Hat die Einladung einen Anhang erscheint dieser nur, wenn der Platzhalter ${EventAttachement} eingefügt wird.
Für die Signatur am Schluss den Platzhalter ${EventSignature} verwenden.
Verlinkung von Text mit Platzhalter:
Man kann auch einen Text verlinken mit einem Platzhalter.
Beispiel:
Anmeldelink mit ${InvitationUrl} oder
Anhang mit ${EventAttachement}
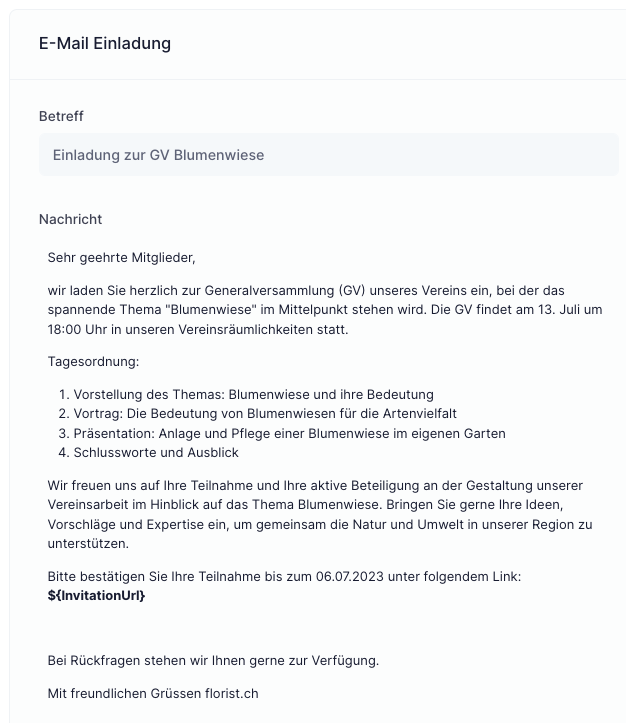
Mögliche Platzhalter:
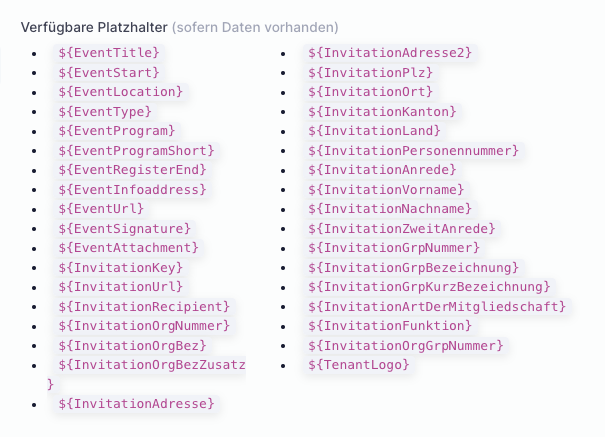
Sind alle Einstellungen korrekt kann man oben mit „Alles Speichern“ die Änderungen übernehmen.
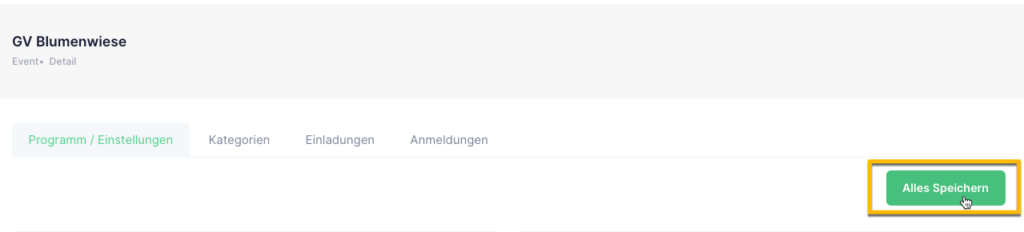
Kategorien
Unter Kategorien können verschiedene Kategorien der Gäste angelegt werden. In den Kategorien kann man verschiedene Anmeldeoptionen einstellen.
Beispiel: Gäste können nur an der GV teilnehmen, Mitglieder sind anschliessend zum Abendessen eingeladen.
Gästekategorie anlegen
Oben rechts „Neue Kategorie“ wählen
Informationen der Kategorie ausfüllen:
Maximal Gäste – so viele Gäste können sich in dieser Kategorie maximal anmelden. Danach wir die Anmeldung für diese Kategorie geschlossen
Zusatzgäste – wie viele Gäste darf dieser Gast zusätzlich einladen
Mit Erstellen bestätigen
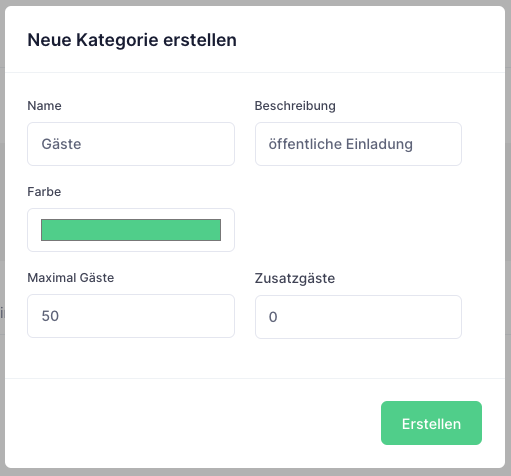
Einstellungen Gästekategorie:
Mit einem Doppelklick auf die Kategorie kommt man in die Einstellungen der Gästekategorie.
Unter An- / Abmelde Optionen kann festgelegt werden welche Optionen der Gast bei der Anmeldung anwählen kann.
Wichtig – wenn die Anmeldung öffentlich ist muss die Option «Öffentliche Kategorie» aktiv sein. Sonst kann sich diese Kategorie nicht öffentlich über den Link anmelden. Man kann nur eine Kategorie auf Öffentlich setzen.
Sobald die Anmeldung läuft wird abgeraten, die Einstellungen den An- / Abmeldeoptionen zu verändern.
Nach dem Erstellen gelangt man zur Übersicht.
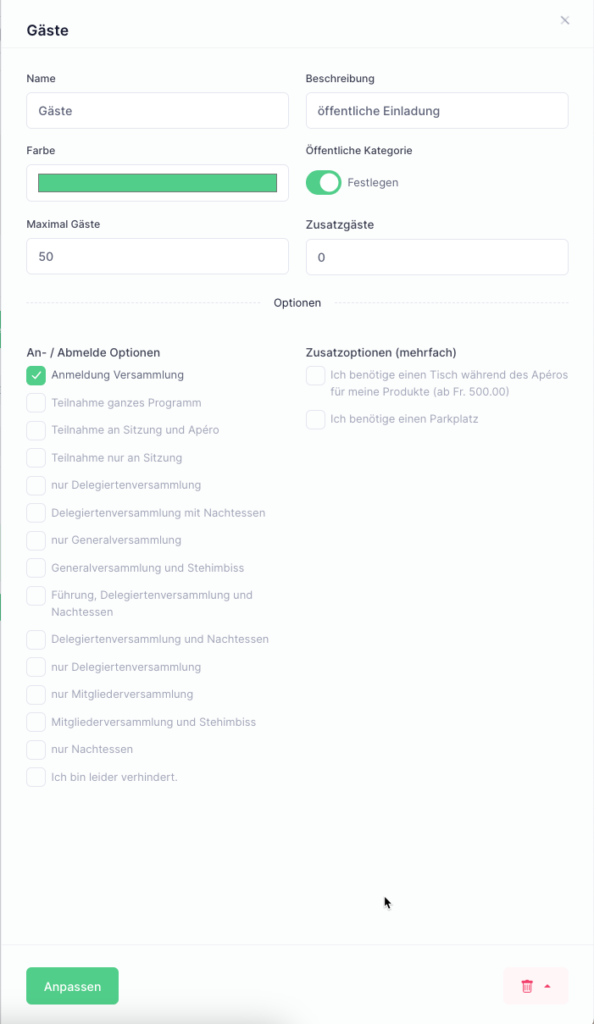
Mitgliederkategorie erstellen
Oben rechts „Neue Kategorie“ wählen
Informationen der Kategorie ausfüllen:
Maximal Gäste – so viele Gäste können sich in dieser Kategorie maximal anmelden. Danach wir die Anmeldung für diese Kategorie geschlossen
Zusatzgäste – wie viele Gäste darf dieser Gast zusätzlich einladen
Mit Erstellen bestätigen
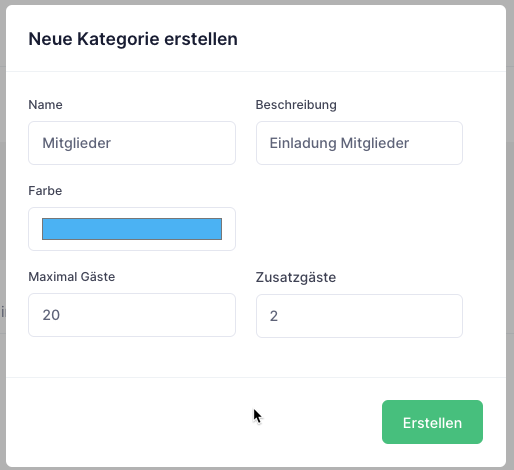
Einstellungen Mitgliederkategorie:
Mit einem Doppelklick kommt man in die Einstellungen der Mitgliederkategorie.
Unter An- / Abmelde Optionen kann festgelegt werden welche Optionen das Mitglied bei der Anmeldung anwählen kann.
Wichtig – wenn die Anmeldung öffentlich ist muss die Option «Öffentliche Kategorie» aktiv sein. Sonst kann sich diese Kategorie nicht öffentlich über den Link anmelden. Man kann nur eine Kategorie auf Öffentlich setzen.
Sobald die Anmeldung läuft wird abgeraten, die Einstellungen den An- / Abmeldeoptionen zu verändern.
Nach dem Erstellen gelangt man zur Übersicht.
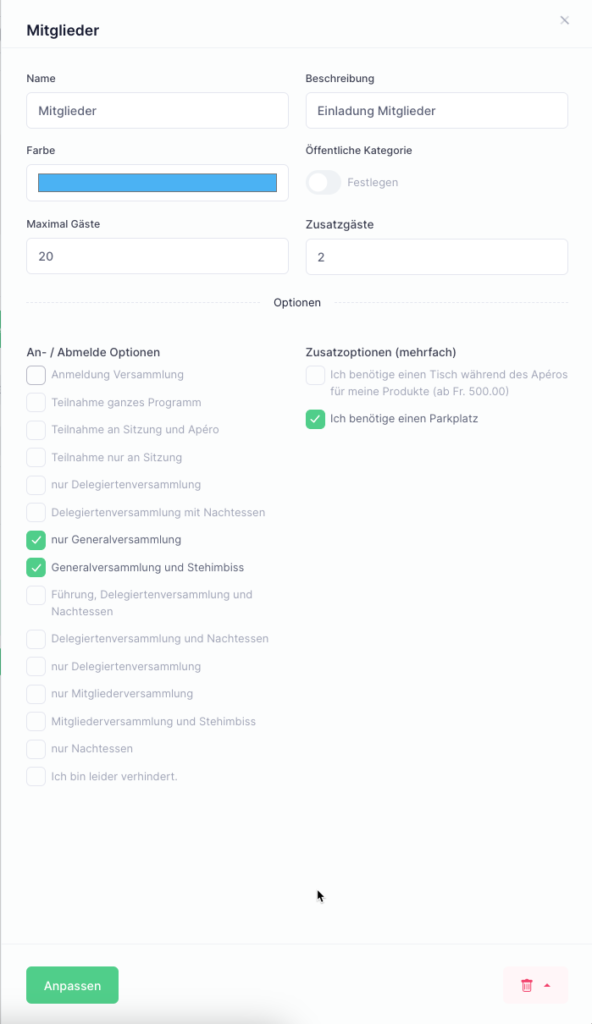
So sieht die Anmeldung für ein Mitglied aus:
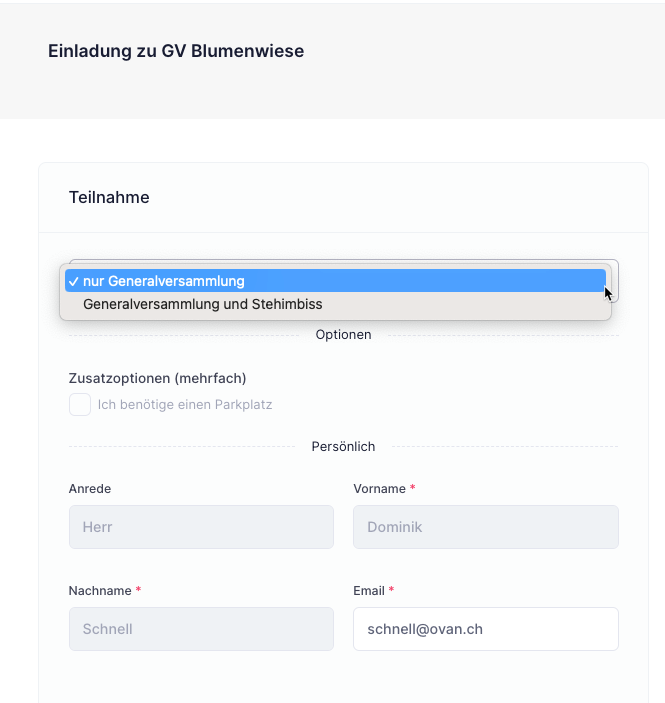
Einladungen
Adressen uploaden:
Zusätzliche Adressen können über die Funktion Upload hinzugefügt werden.
Die Adressen der Mitglieder vom Verband sind bereits im NEA und müssen nicht importiert werden.
Button „Upload“ wählen und die passende Excelvorlage herunterladen
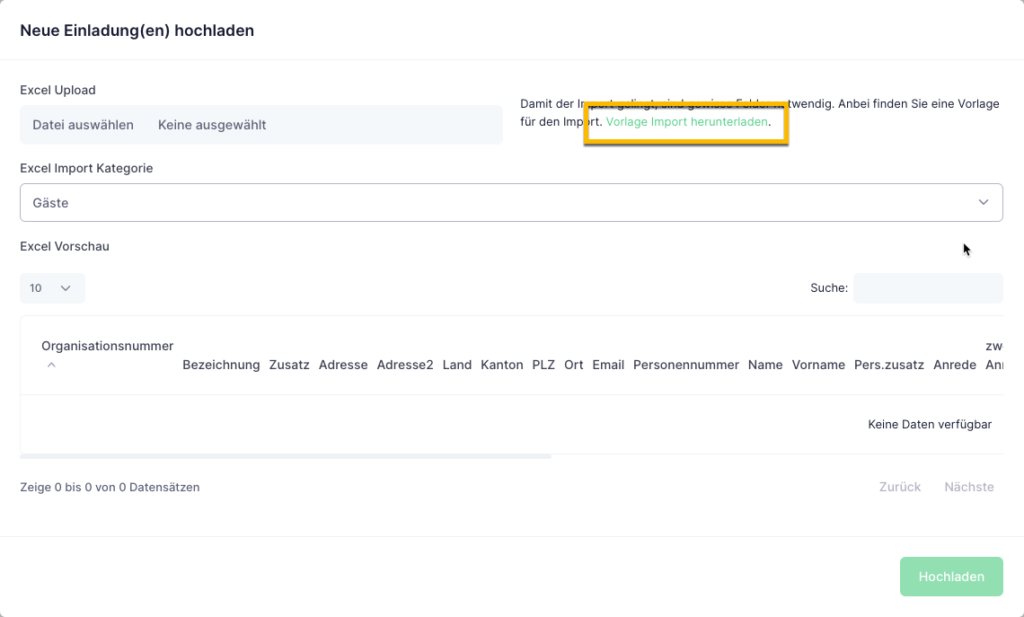
In der Excelvorlage sind drei Spalten verpflichtend:
Name, Vorname und Email-Personen
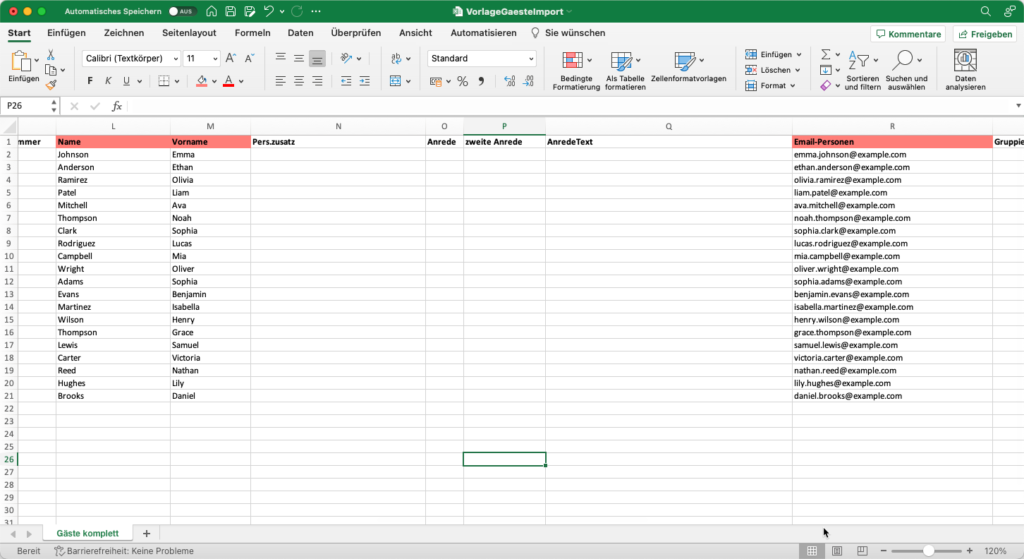
Excel Vorlage speichern und mit Upload hochladen:
Wichtig: Wählen, in welche Kategorie die Gäste importiert werden sollen
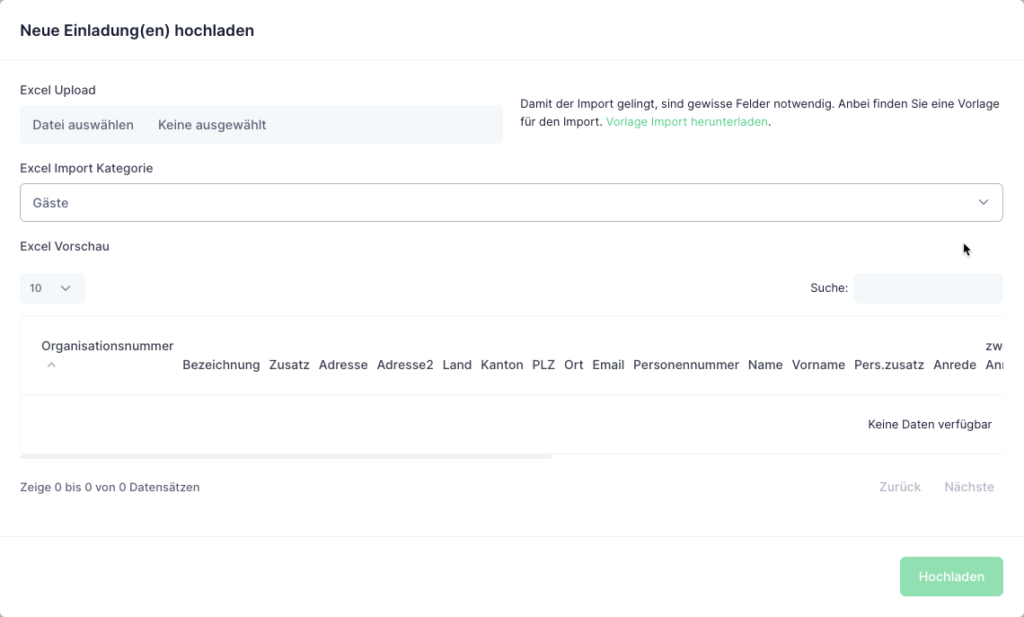
Nach dem Import erscheint eine Vorschau im gleichen Fenster.
Mit Hochladen bestätigen
Die neuen Kontakte sind nun importiert.
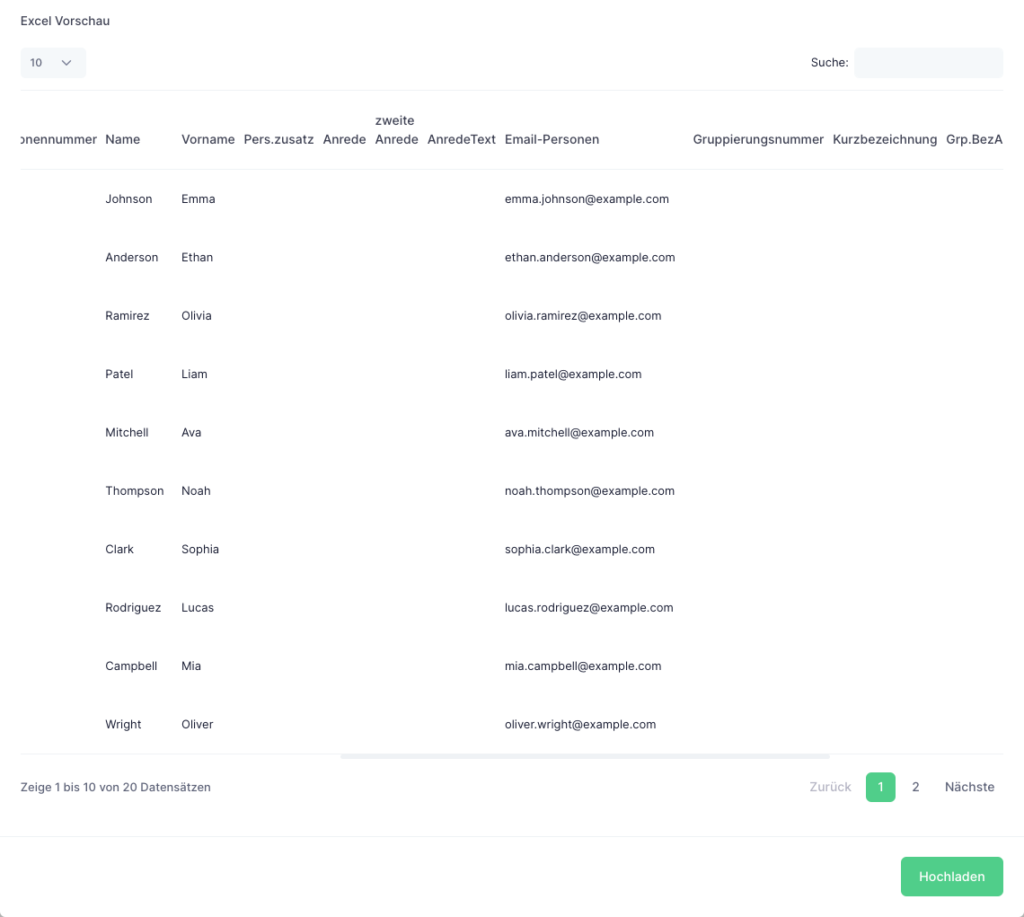
Verband einladen
Alle Mitglieder aus dem Verband können direkt eingeladen werden und müssen nicht über eine Adressliste hinzugefügt werden.
Neue Einladung klicken, gewünschte Kategorie auswählen und den Hacken bei „Den gesamten Verband zum Event einladen..“ nach rechts schieben.
Alle Mitglieder vom Verband erscheinen jetzt in der Einladungsliste.
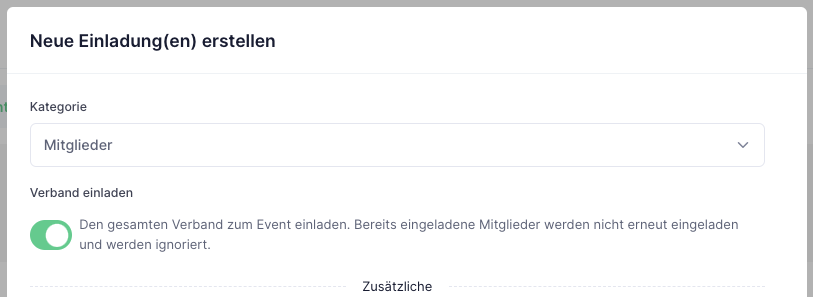
Einladungen versenden
Einladungen können einzeln oder an mehrere Personen versendet werden.
Mit der Suche können die Mitglieder und Gäste gefiltert werden.
Mehrere Personen mit Shift wählen und auf Selektierte klicken:
Tipp: nicht mehr als 150 Mails auf einmal versenden.
Einzelne Einladungen können über „Neue Einladungen“ versendet werden.
Mehrere Empfänger auswählen und über „Selektierte – Mail versenden“ die Einladung versenden.
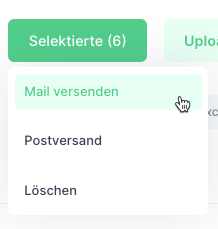
Der Status ändert sich von «erstellt» in «Mailversand». So können Sie sehen, wer schon eine Mail bekommen hat.
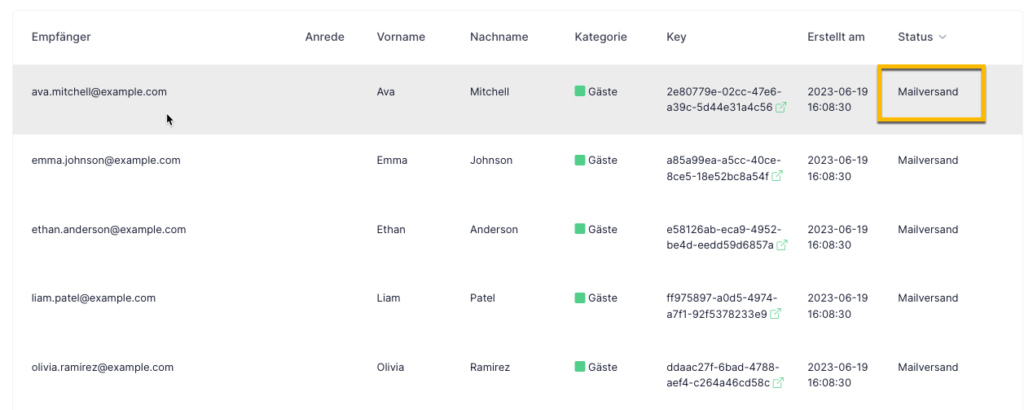
Anmeldungen
Unter dem Reiter Anmeldungen sieht man, wer sich für den Anlass angemeldet hat. Im Status sieht man, für was sich der Gast oder das Mitglied angemeldet hat.
Der Status, wie auch alle anderen Spalten lassen sich sortieren und filtern.